Installation & IDE Setup
The standard method of installing Mill is to install a ./mill bootstrap script,
similar to ./gradlew or ./mvnw in other build tools.
This script can determine the best version to be used by a project (e.g. by
reading a //| mill-version header comment) and will use this exact Mill version.
If the determined Mill version is not installed locally, it will be downloaded automatically.
For all the examples in this documentation, there is a download link that provides
a zip file containing the full example ready to use. These examples come with a ./mill
script you can use to immediately begin working with the project, automatically downloading and
caching a JVM and any additional dependencies as necessary.
Bootstrap Scripts
The Mill example projects in this documentation come with ./mill and ./mill.bat
bootstrap script, included. You can also download the bootstrap script manually:
> curl -L https://repo1.maven.org/maven2/com/lihaoyi/mill-dist/1.0.6/mill-dist-1.0.6-mill.sh -o mill
> chmod +x mill
> ./mill version
1.0.6> curl.exe -L https://repo1.maven.org/maven2/com/lihaoyi/mill-dist/1.0.6/mill-dist-1.0.6-mill.bat -o mill.bat
> ./mill version
1.0.6|
Don’t use PowerShell 5.1 to install Mill!
|
Downloading a mill bootstrap script to the root of your project repository makes it easier for
new contributors to build your project, as they don’t have to install Mill before they can start.
Anyone who wants to work with the project can simply use the ./mill script directly.
> ./mill --version
> ./mill __.compile # double underscore means compile all modulesIn general, bootstrap scripts are the recommended way of installing Mill.
Similar to ./gradlew or ./mvnw, the ./mill bootstrap script
reduces the chance of errors due to the installed version of Mill
being incompatible with the version expected by your build.
In-project bootstrap scripts are also useful for running Mill in CI/CD, ensuring
that your build server like Jenkins or Github Actions has the correct version of Mill
present to build, compile or test your code.
You can also configure a //| mill-version in your build header
if you want to try a different version, but the best practice when upgrading is to just
update your bootstrap scripts which ensures the script version and Mill version are compatible.
If you are starting a new project using a Mill bootstrap script, you can use the mill init to initialize the project folder with one of the Mill example projects. There are a wide range of example projects, from hello-world to multi-module libraries to client-server web applications, and you can pick one most similar to what you are doing so you can hit the ground running.
Mill Native and JVM Executables
The default Mill launcher configured above is a Graal Native Image, that provides faster startup and is able to run even on machines without Java installed. Mill native executables are supported on the following OS/CPU combinations:
Windows |
Mac |
Linux |
|
Intel |
Y |
Y |
Y |
ARM |
Y |
Y |
Notably, Mill native executables do not support Windows-ARM, due to limitations in the
upstream Graal Native Image tooling (see oracle/graal#9215).
If you are on a platform not supported by Mill’s native executables, Mill uses the
JVM-based launcher instead. You can also opt-in to the JVM launcher on other platforms
by adding a a -jvm suffix on the Mill version:
{version}-jvmMill’s JVM launcher imposes some Java startup overhead (~100ms) over the native launcher when running Mill from the command line, and requires a JVM installed globally (version 11 or above) in order to run.
Bash/Zsh Tab Completion
You can set up Bash and Zsh tab completions by subsequently running the command:
> ./mill mill.tabcomplete/installThis unpacks the completion script in ~/.cache/mill and registers it in your ~/.bash_profile and ~/.zshrc.
After that, doing ./mill <TAB> should begin showing possible modules and tasks for you
to select at the command line:
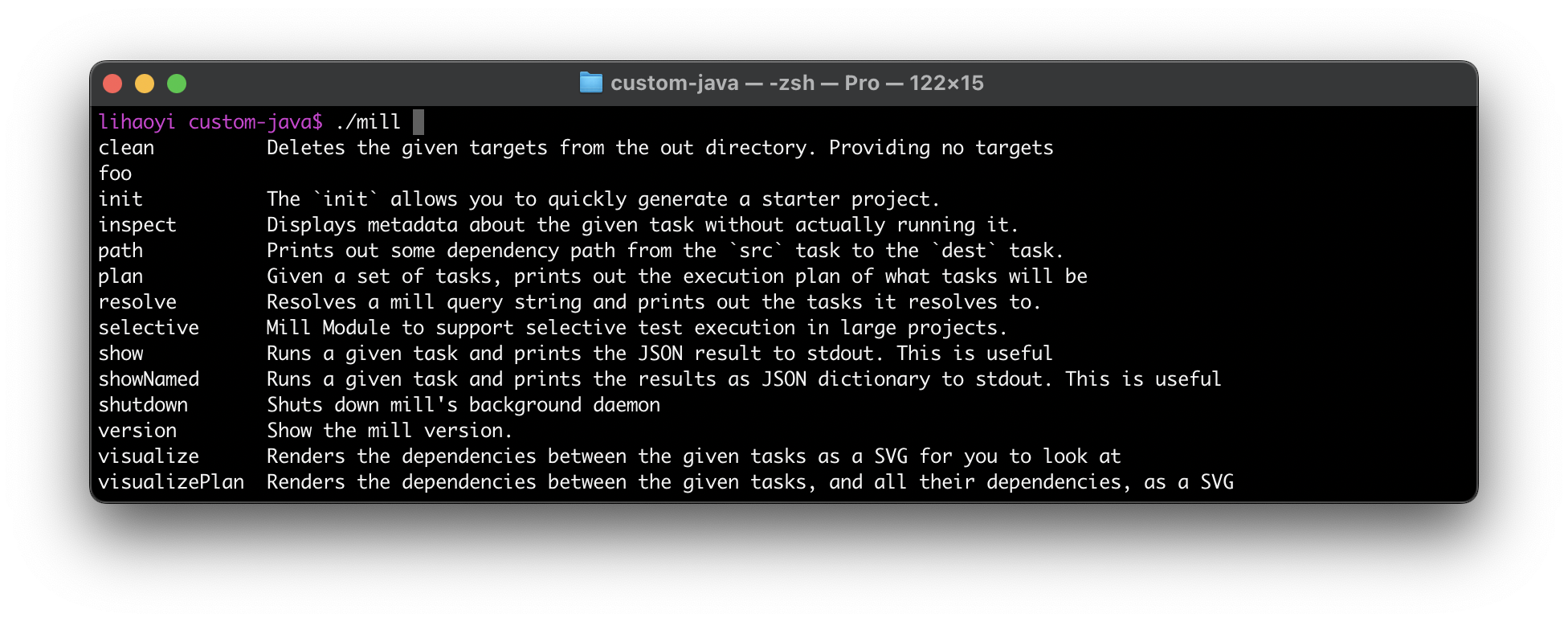
./mill -<TAB> or ./mill --<TAB> will show the possible short and long flags
that Mill takes:
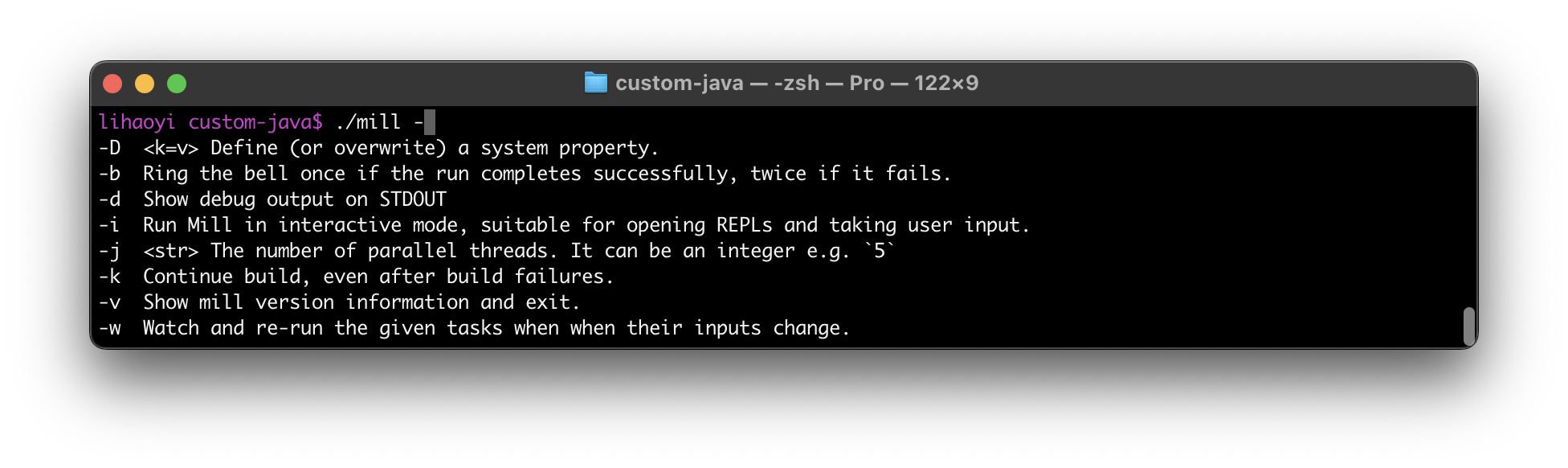
Mill’s command-line autocomplete also applies to custom user-define commands,
such as customCommand below:
package build
import mill._, javalib._
import mainargs.arg
object foo extends JavaModule {
def customCommand(
@arg(doc = "string parameter to customCommand that controls this and that...")
str: String,
@arg(doc = "integer parameter to customCommand")
int: Int) = Task.Command{
// do stuff
}
}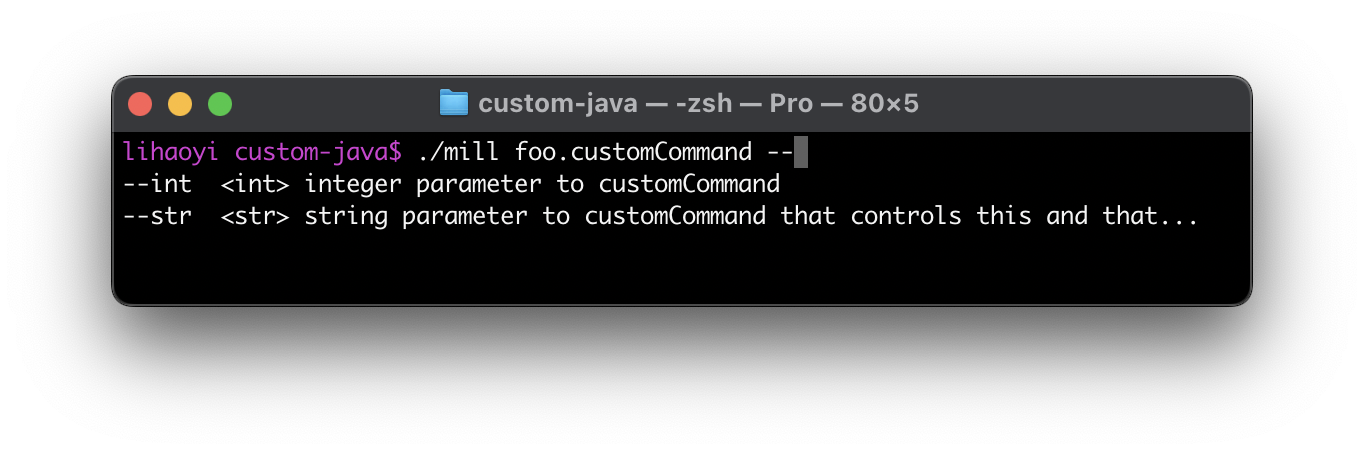
You can also choose to write the tab-completion script to a manually-specified path via:
> ./mill mill.tabcomplete/install --dest <path>When --dest is given, Mill simply generate the tab-completion script without registering it,
assuming you want to register the script yourself (e.g. by placing it in a relevant folder).
Github Syntax Highlighting
Github doesn’t yet have built-in support for syntax highlighting .mill files appropriately
(see github-linguist/linguist#7028)
but you can set this up in your own projects by creating a .gitattributes file in the root
of your Github repository
> echo '*.mill linguist-language=Scala' > .gitattributesIDE Support
Mill supports IntelliJ and VSCode and in general any client of the standard Build Server Protocol (BSP). Your IDEs may already auto-detect the Mill project and run this command on behalf of you when opening/importing the project.
Mill can also generate project files for the Eclipse IDE that is not supporting the Build Server Protocol (BSP).
IntelliJ
To use Mill with IntelliJ, first ensure you have the free IntelliJ Scala Plugin installed. This is necessary as Mill build files are written in Scala, even if you are using it to build a Java or Kotlin project.
Once you have the plugin installed, you can use IntelliJ to open any project
containing a Mill build.mill file, and IntelliJ will automatically load the
Mill build. If you have multiple build systems installed, Intellij may give you
choice which build system configuration to use for the import, which case select BSP:
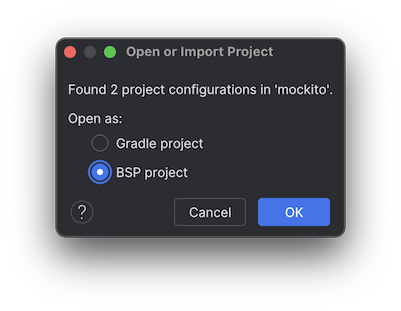
This will provide support both for your application code,
as well as the code in the build.mill:
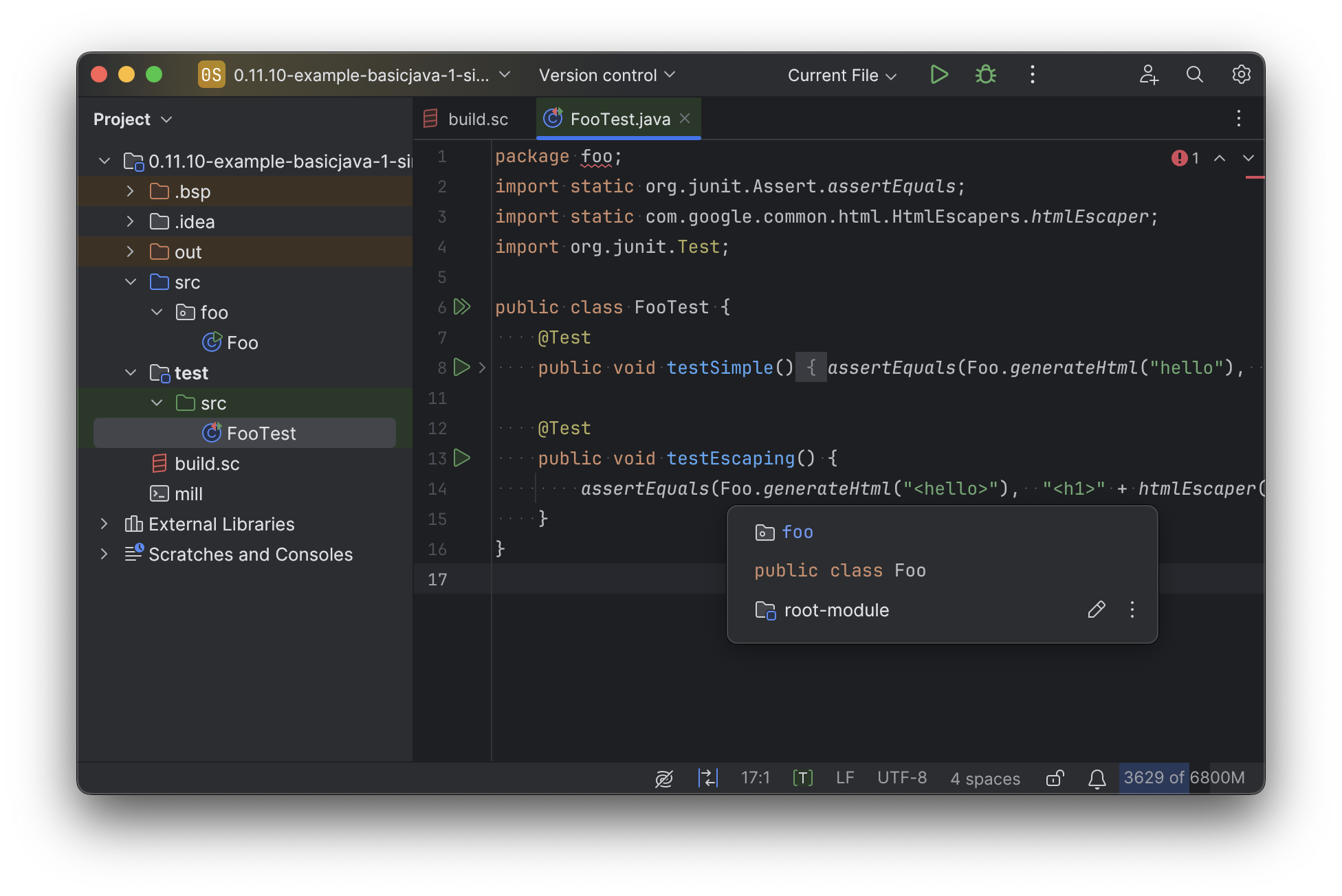
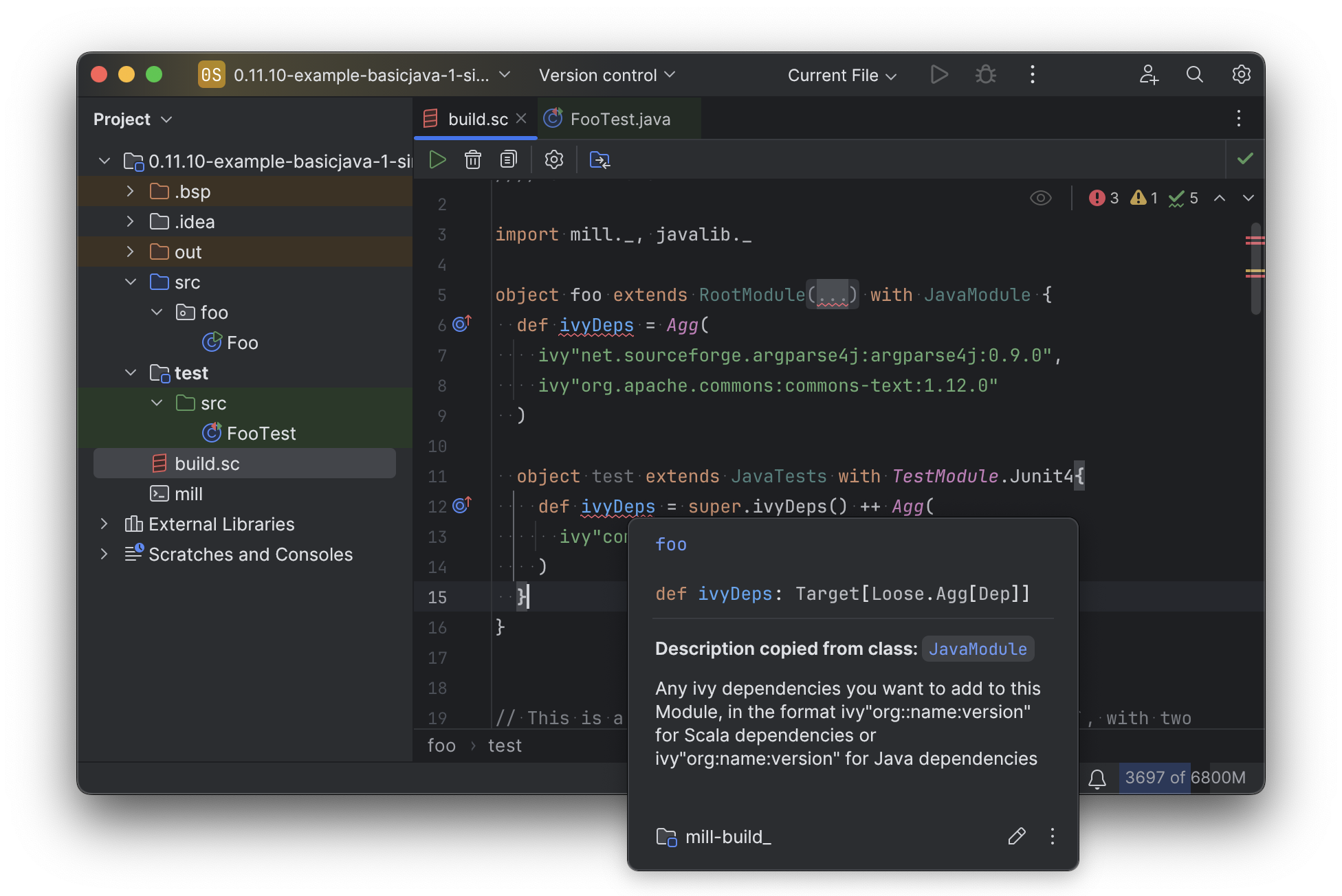
If IntelliJ does not highlight the .mill files correctly, you can explicitly enable
it by adding *.mill to the Scala file type:
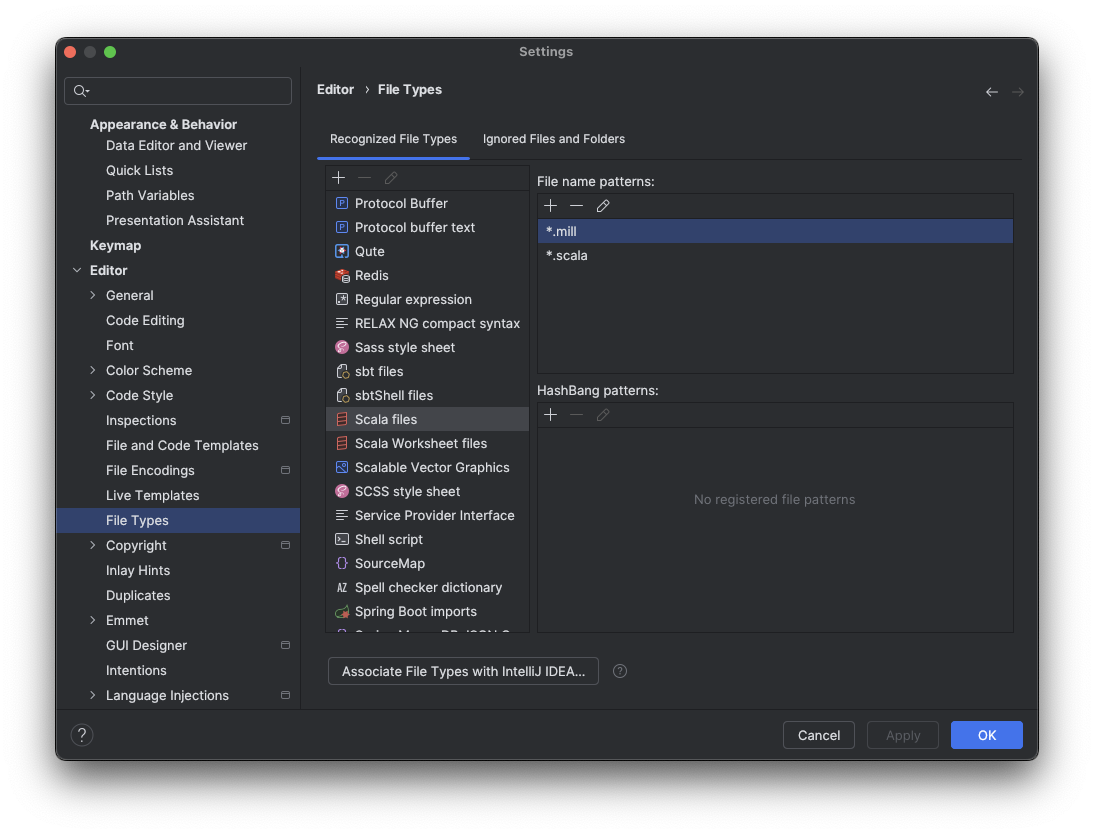
If you make changes to your Mill build.mill, you can ask Intellij to load
those updates by opening the "BSP" tab and clicking the "Refresh" button
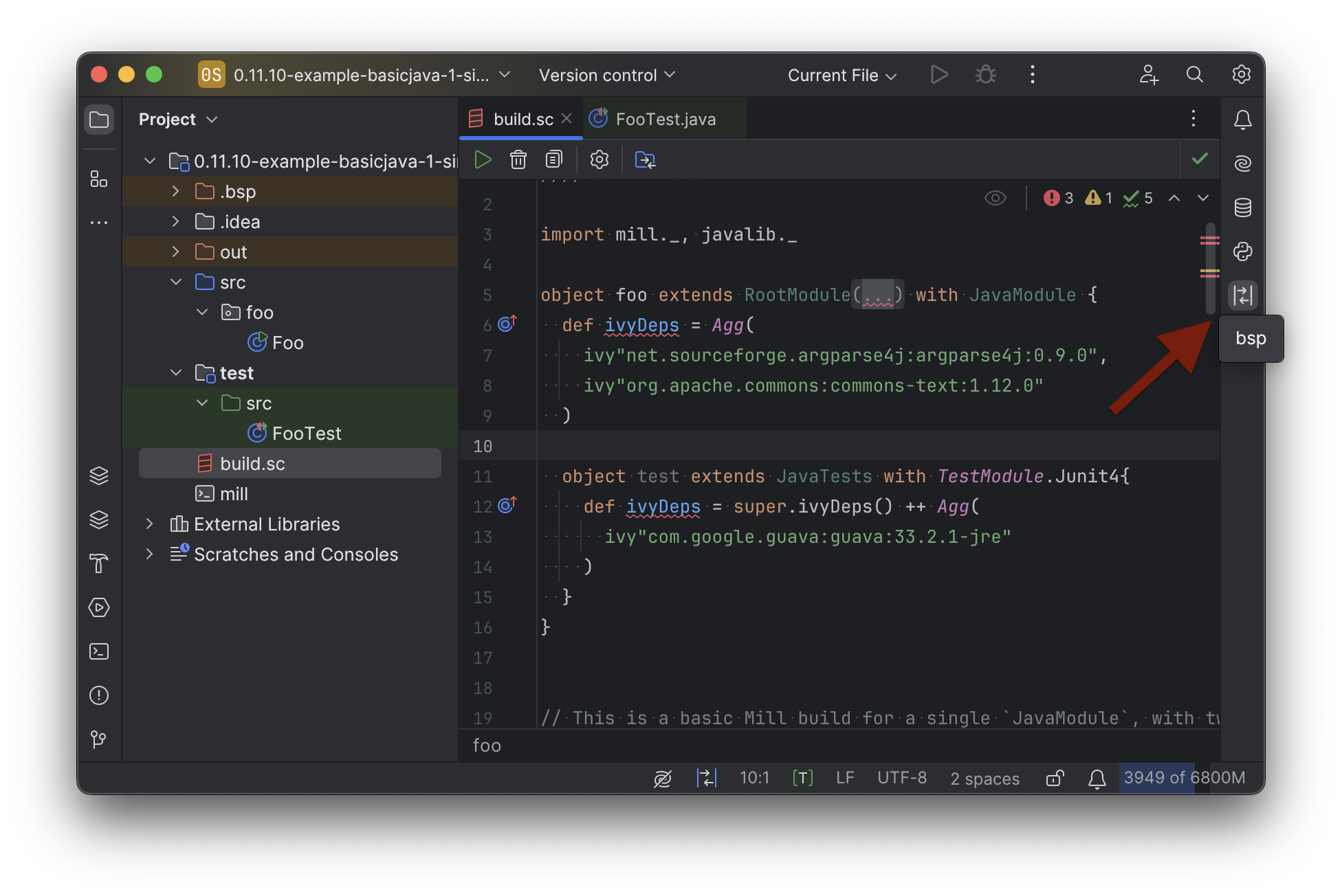
Explicit BSP installation
To prepare your project for IDEs, and in general any BSP client, you can also run this command to generate the BSP configuration files:
> ./mill --bsp-installThis should not be necessary with IntelliJ and VSCode being able to identify and
load build.mill files by default, but can be useful in certain cases if you
are using a less-common editor that does not have this support builtin.
BSP output directory
When running Mill in BSP mode, default output directory is
out/mill-bsp-out under the project workspace. This ensures BSP mode is not blocked by regular
Mill operations, however this also means that we need to compile the sources twice, which incurs
extra CPU and memory usage. If you’d rather reuse regular out/ directory, set
the MILL_NO_SEPARATE_BSP_OUTPUT_DIR environment variable to 1 when running Mill in BSP mode.
IntelliJ IDEA XML Support
Apart from using the Build Server Protocol, you can also generate IDEA project files directly with Mill. This is probably the preferred way if you work on polyglot projects and need support for frameworks like AspectJ, which are currently not specifically configured over BSP.
To generate IntelliJ IDEA project files into .idea/, run:
> ./mill mill.idea/This will generate the XML files IntelliJ uses to configure your project
.idea
.idea/scala_settings.xml
.idea/mill_modules
.idea/mill_modules/.iml
.idea/mill_modules/mill-build.iml
.idea/mill_modules/test.iml
.idea/libraries
.idea/libraries/mill_scalalib_2_13_0_11_10_jar.xml
...
.idea/workspace.xml
.idea/modules.xml
.idea/scala_compiler.xml
.idea/misc.xmlAfter the files are generated, you can open the folder in IntelliJ to load the project
into your IDE. If you make changes to your Mill build.mill, you can update the project config
those updates by running ./mill mill.idea/ again.
VSCode
To use Mill with VSCode, first ensure you have the free Metals VSCode Scala language server installed. This is necessary as Mill build files are written in Scala, even if you are using it to build a Java project.
| Mill in VSCode only supports Java and Scala. Kotlin users are advised to use the free IntelliJ IDEA Community Edition |
Once you have the language server installed, you can ask VSCode to open any folder
containing a Mill build.mill file, and VSCode will ask you to import your
Mill build. This will provide support both for your application code,
as well as the code in the build.mill:
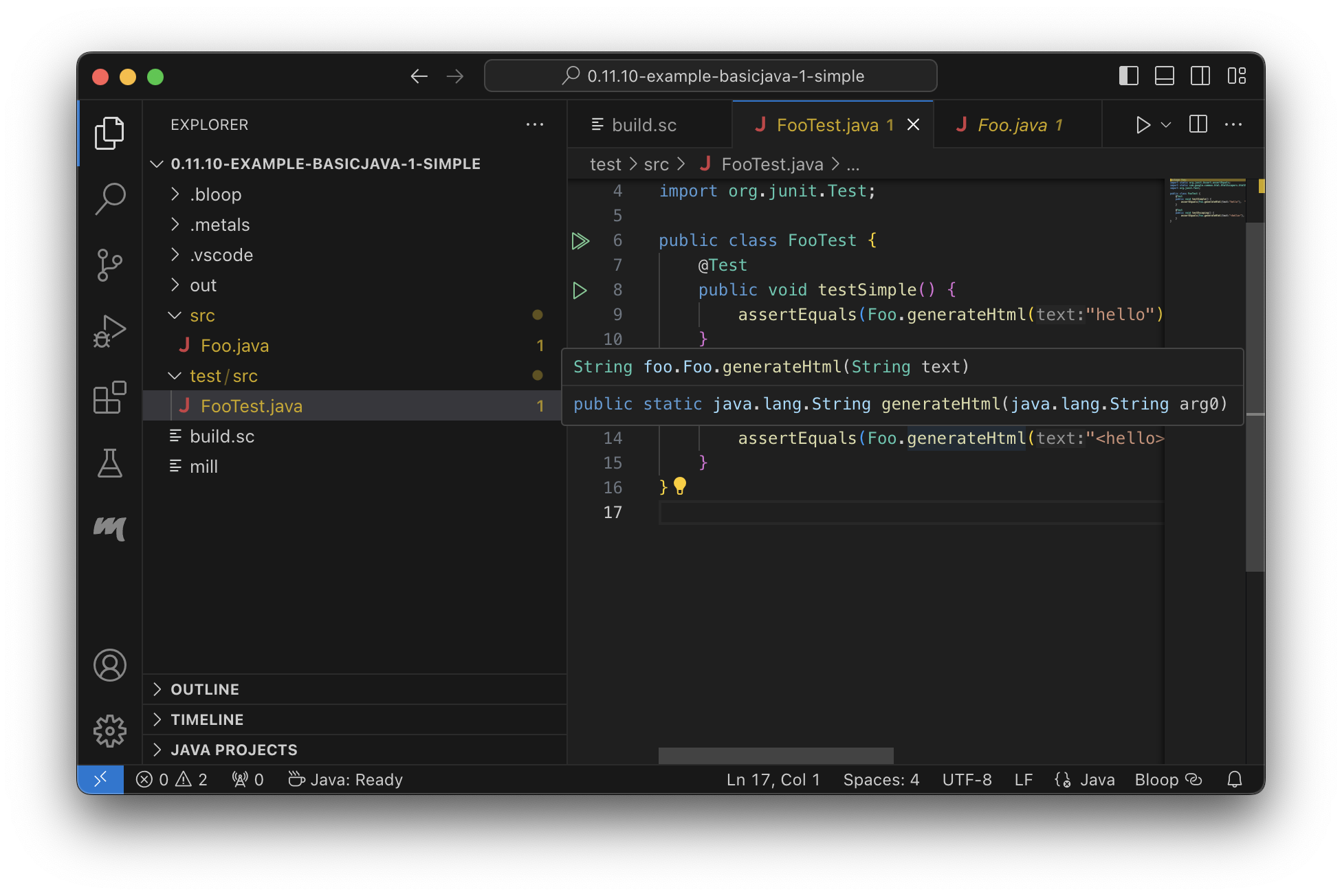
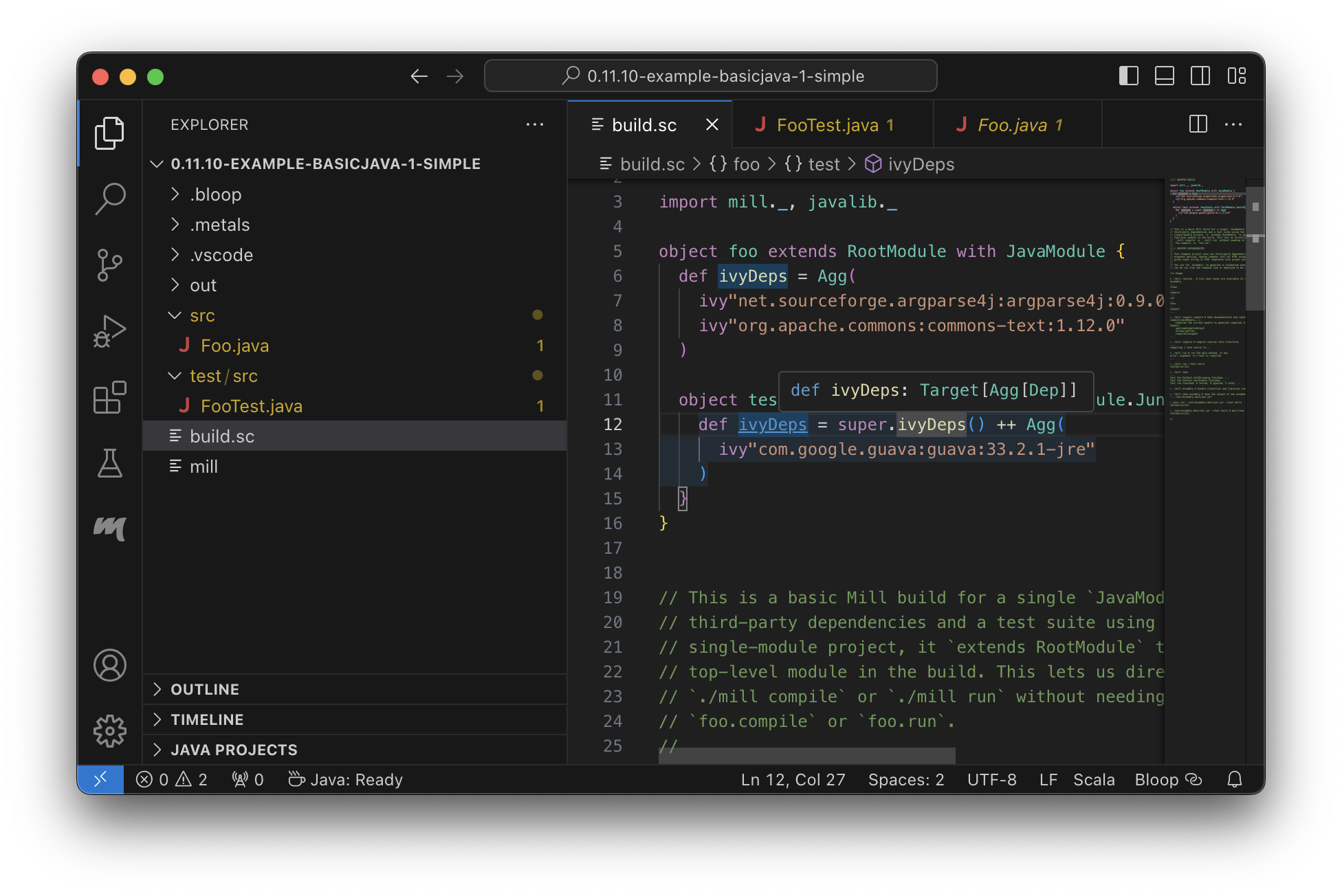
If you make changes to your Mill build.mill, you can ask VSCode to load
those updates by opening the "BSP" tab and clicking the "Refresh" button
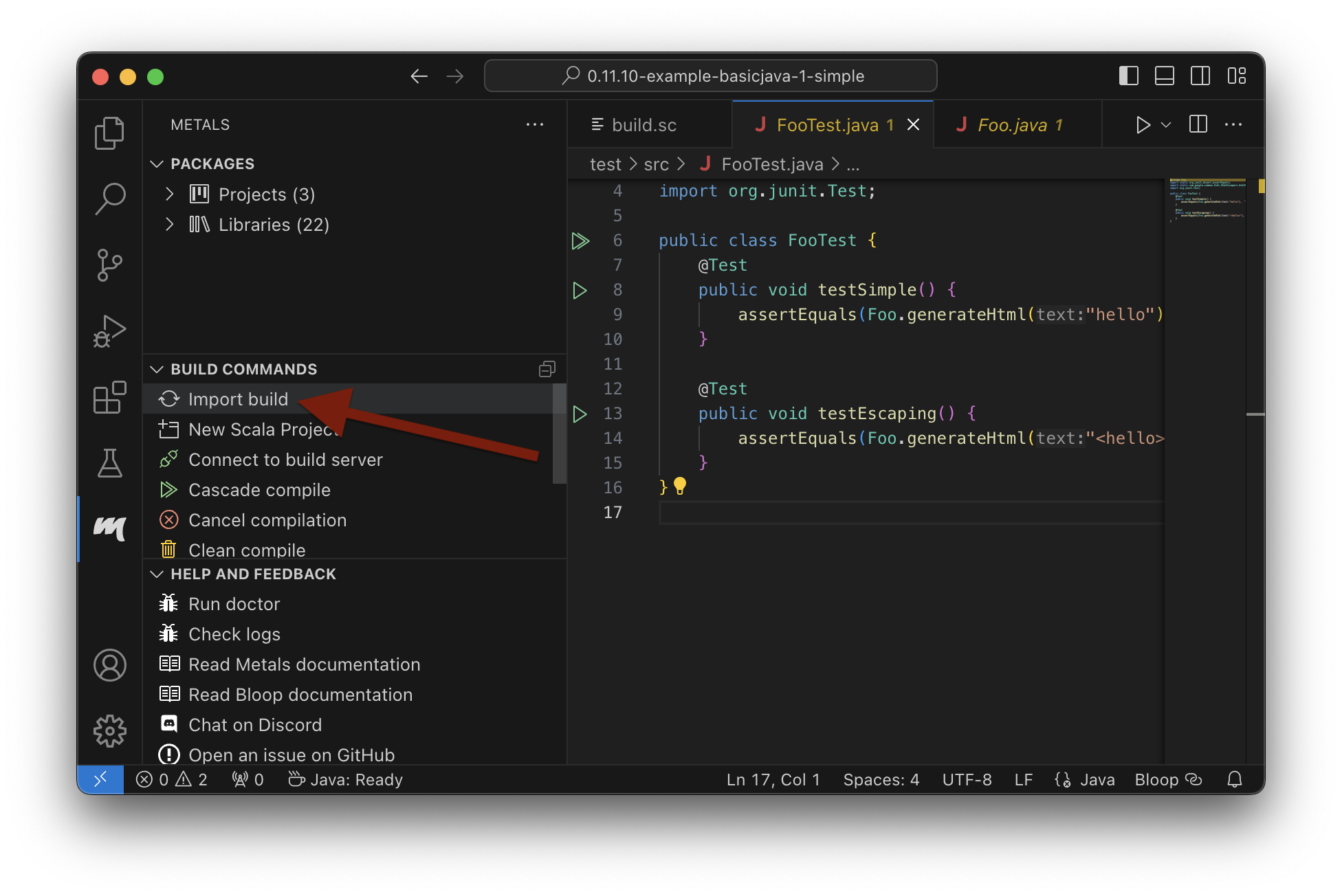
Eclipse IDE
There is no direct support yet for Mill or the Build Server Protocol (BSP) from any plug-in in the Eclipse IDE. Instead, Mill can generate project files for Java projects. To use them, first ensure you have the Java Development Tools (JDT) installed in your IDE which enables the support for Java projects.
| Scala and Kotlin are not supported by this generator. For these languages use either VSCode (supporting Scala) or IntelliJ IDEA (supporting both Scala and Kotlin). |
Since Mill build files are written in Scala and there is no Eclipse plug-in
providing support for Scala, Mill itself or the Build Server Protocol (BSP)
actively maintained, this won’t provide assistance in build.mill files.
To generate Eclipse project files, run:
> ./mill mill.eclipse/This will generate the XML and preference files Eclipse uses to configure projects. The command output will also provide you with the information on how many Eclipse projects were generated and their respective location.
.settings/org.eclipse.core.resources.prefs
.settings/org.eclipse.jdt.core.prefs
.classpath
.project| Be aware that, contrary to IntelliJ IDEA, in Eclipse there won’t be only one project for your whole Mill project, but multiple ones depending on your project structure. There might be dependencies between the generated Eclipse projects. |
After the files are generated, you can import the project(s) into an existing Eclipse workspace in your IDE.
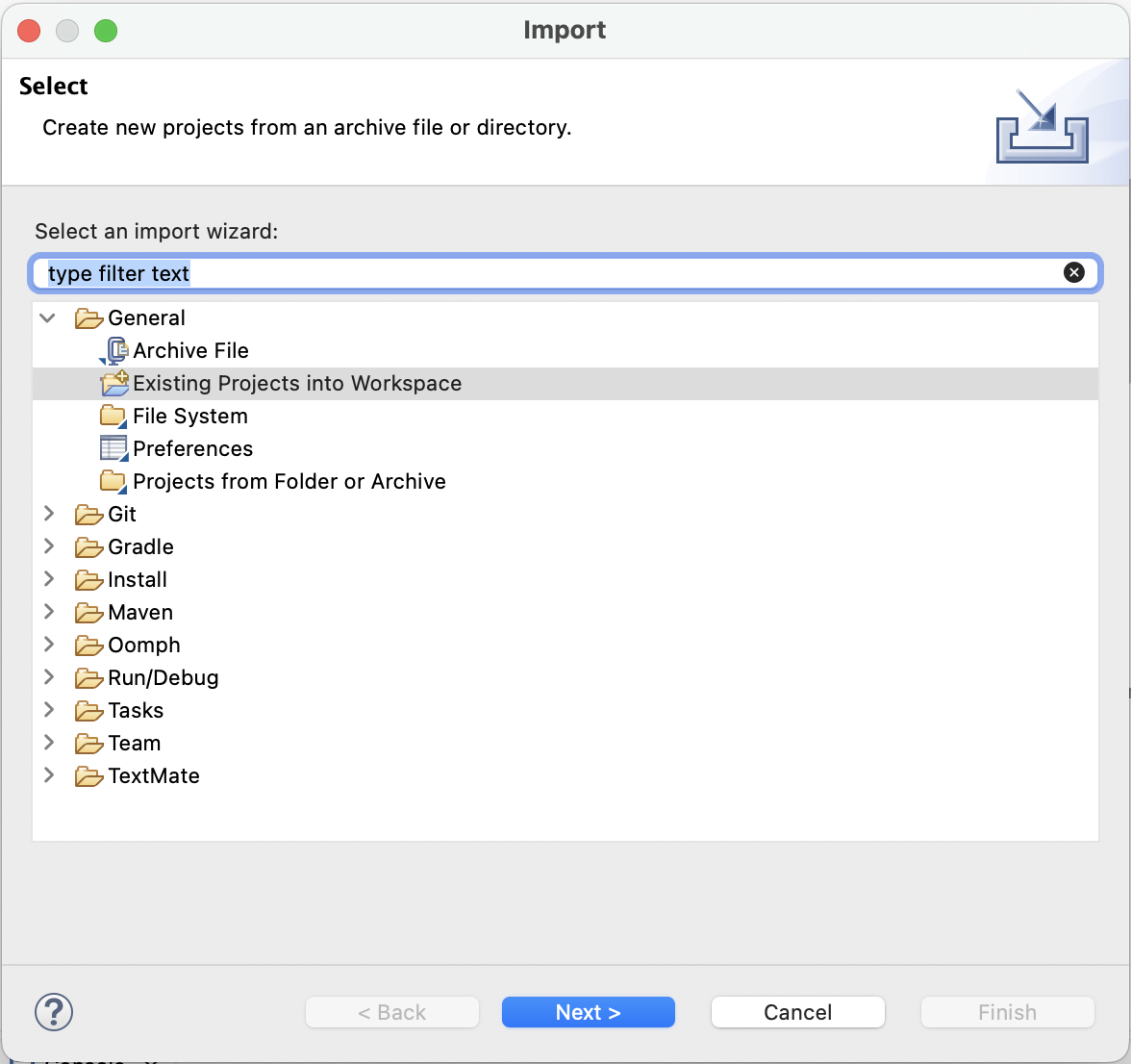
You can choose to import all generated Eclipse projects inside the Mill project folder or only a subset.
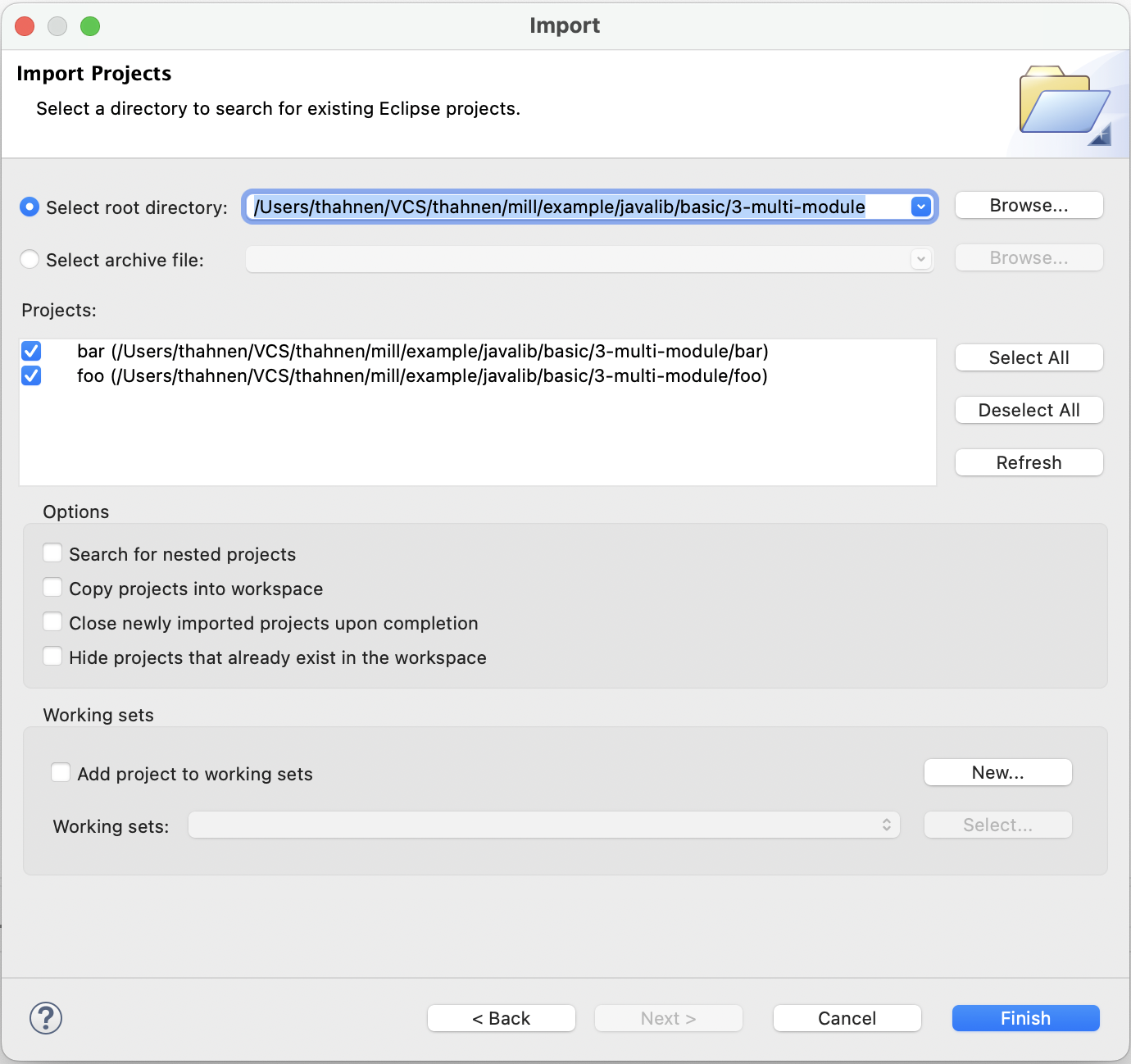
If you make changes to you Mill build files, you can update the project files
by running ./mill mill.eclipse/ again. Afterwards, refresh the projects
inside the Eclipse workspace by selecting them and hitting F5.
Other Editors / Metals
A lot of other editors may work too, since Metals, the Language Server for Scala has built-in support for BSP. See the general instructions above.
Debugging IDE issues
Mill’s BSP IDE integration writes to log files under
out/mill-bsp/, where you can find various information about what’s
going on. It contains regular Mill output accompanied by additional BSP
client-server communication details. This can be useful to look at if your
IDE fails to import your Mill project
Using Mill without access to Maven Central
Under some circumstances (e.g. corporate firewalls), you may not have access maven central. The typical symptom will be error messages which look like this;
1 tasks failed
mill.scalalib.JvmWorkerModule.classpath
Resolution failed for 1 modules:
--------------------------------------------
com.lihaoyi:mill-libs-scalalib-worker_2.13:0.11.1
not found: C:\Users\partens\.ivy2\local\com.lihaoyi\mill-libs-scalalib-worker_2.13\0.11.1\ivys\ivy.xml
download error: Caught java.io.IOException (Server returned HTTP response code: 503 for URL: https://repo1.maven.org/maven2/com/lihaoyi/mill-libs-scalalib-worker_2.13/0.11.1/mill-libs-scalalib-worker_2.13-0.11.1.pom) while downloading https://repo1.maven.org/maven2/com/lihaoyi/mill-libs-scalalib-worker_2.13/0.11.1/mill-libs-scalalib-worker_2.13-0.11.1.pomIt is expected that basic commands (e.g. clean) will not work, as Mill saying it is unable to resolve it’s own, fundamental, dependencies from the default Maven Central JVM package repository. Under such circumstances, you will normally have access to some proxy, or other corporate repository which resolves maven artifacts.
To resolve this, you can set an environment variable COURSIER_REPOSITORIES (see coursier docs)
to point at your own server that mirrors the Maven Central artifacts.
The below command should pass the environment variable to the mill command.
> COURSIER_REPOSITORIES=https://packages.corp.com/artifactory/maven/ mill resolve _If you are using bootstrap script, a more permanent solution could be to set the environment variable at the top of the bootstrap script, or as a user environment variable.
Updating Mill
Overriding your Mill Version
Typically, most Mill projects use a mill-version key in their Build Header Config or
a .mill-version file to configure what version
to use. You can update the version specified in this file in order to change the version
of Mill. The file path .config/mill-version is also supported. If neither is provided,
the ./mill bootstrap script will use the DEFAULT_MILL_VERSION it has built in.
To choose a different Mill version on an ad-hoc basis, e.g. for experimentation, you can pass
in a MILL_VERSION environment variable, e.g.
> MILL_VERSION=0.5.0-3-4faefb mill __.compileor
> MILL_VERSION=0.5.0-3-4faefb ./mill __.compileto override the Mill version manually. This takes precedence over the version
specified in ./mill, .config/mill-version or .mill-version
Automatic Mill updates
If your project is hosted on GitHub, GitLab, or Bitbucket, you can use
Scala Steward to
automatically open a pull request to update your Mill version (in
.mill-version or .config/mill-version file), whenever there is a newer version available.
| Scala Steward can also scan your project dependencies and keep them up-to-date. |
Unstable Development Releases
In case you want to try out the latest features and improvements that are currently in the main branch, unstable versions of Mill are available as versions named:
-
{stable-version}-{commits-since-stable-version}-{commit-hash}
For example, 0.12.5-193-b4d975 is an unstable release after 0.12.5, with 193
additional commits, on commit hash b4d975.
The list of unstable releases can be seen on Maven Central:
Or find the latest unstable version here:
You can update your .mill-version to to the unstable version and the bootstrap script
will download it for you to try it out in your project.
Other installation methods
| The installation methods listed below are maintained outside of Mill and may not have the same features as the bootstrap scripts. You can try using them, but the officially supported way to use Mill is via the bootstrap script above, so the Mill maintainers may be unable to help you if you have issues with some alternate installation method. |
Some of the installations via package managers install a fixed version of Mill and
do not support project-specific selection of the preferred Mill version. If you want to use
the MILL_VERSION environment variable or need support for .mill-version or
.config/mill-version files to control the actual used Mill version, please use
a bootstrap script instead.
|
Windows
To get started, download Mill from
Github releases, and save it as mill.bat.
If you’re using Scoop you can install Mill via
> scoop install millWSL / MSYS2 / Cycgin / Git-Bash
Mill also works on "sh" environments on Windows (e.g., MSYS2, Cygwin, Git-Bash, WSL); to get started, follow the instructions in the Manual section. Note that:
-
In some environments (such as WSL), Mill might have to be run without a server (using
-i,--interactive, or--no-server.) -
On Cygwin, run the following after downloading mill:
> sed -i '0,/-cp "\$0"/{s/-cp "\$0"/-cp `cygpath -w "\$0"`/}; 0,/-cp "\$0"/{s/-cp "\$0"/-cp `cygpath -w "\$0"`/}' /usr/local/bin/millDocker
You can download and run a "Docker image containing OpenJDK, Scala and Mill" using
> docker pull nightscape/scala-mill
> docker run -it nightscape/scala-millManual
To get started, download Mill and install it into your HOME ".local/bin" via the following
curl/chmod command:
> sh -c "curl -L https://github.com/com-lihaoyi/mill/releases/download/{version}/{version} > ~/.local/bin/mill && chmod +x ~/.local/bin/mill"Coursier (unsupported)
Installing mill via coursier or cs is currently not officially supported.
There are various issues, especially with interactive mode.
Asdf (unsupported)
You can install and manage Mill via the Multiple Runtime Version Manager - asdf.
Support by asdf is currently possible by using the asdf-mill plugin:
mill plugin and Mill with asdf> asdf plugin add mill
> asdf install mill latest
> asdf global mill latest